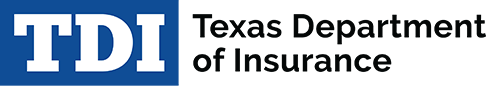Online forms
DWC Online Forms use Adobe PDF format. To use DWC Online Forms, users need either the free Adobe Reader or Adobe Acrobat. The free Adobe Reader download is available at: http://get.adobe.com/reader/
Internet Explorer version 10 or higher is the recommended browser.
For best results using another web browser, save the form on your computer/Mac.
- Open the form:
Microsoft Internet Explorer, version 10, or higher (recommended)- Click on the form number.
- The form opens.
- Right-click on the form number.
- Choose the “Save Link As" option and save the file on your computer.
- Find the saved file on your computer and right click on the file name.
- Choose the “Open With” option and select the Adobe option.
- Click on the form number.
- Choose the "Save File" option from the pop-up window.
- Find and open the PDF file on your computer.
- The form opens in a separate Adobe PDF window.
- Press the "Ctrl" button and click on the form number.
- Choose the “Save Linked File As" option and save the file on your Mac.
- Find the saved file on your Mac and right click on the file name.
- Choose the “Open With” option and select the Adobe option.
- Complete all required fields, (indicated by a red box on the form).
- You must save or print a copy before submitting the form to DWC. From the toolbar:
- Select File, Save As and choose a location to save a copy on your computer. Saving the file allows you to start and stop your work and open the file on your computer without using the browser.
- Select File and Print to print a copy of the form.
- When you’re ready to submit the form to DWC, select the Submit Form button.
- An acknowledgment of receipt with a confirmation number will display when the form is successfully received by DWC. You may print or save a copy of the acknowledgment for your records using your browsers standard features.
Using a browser other than Edge? How to open XFA-based PDF forms on Firefox and Chrome.
NOTE: DWC Online Forms are not currently configured to work on mobile devices.
Saving and printing the form and acknowledgement using Adobe
- DWC Online Forms must be saved by the user before pressing the “SUBMIT FORM” button.
- Online Forms can be saved, either fully or partially completed.
- Users can modify and resubmit a previously saved form as needed.
- After submission of the form, you can also save and/or print a copy of the filing acknowledgement.
To save the form or acknowledgement, select “File,” “Save As…” from the Adobe menu, and select a location to save a copy on your computer.
To print a copy, select “File”, “Print”.

Electronic filing- XML format
Do not include tabs in any submitted XML file.
Element names are case sensitive. The first letter of each word in an element name is usually capitalized. Acronyms are usually all upper-case.
- Example: <AreaCode>
- Exception: <formData>
- Example: <FEIN>
Elements must have a start tag and an end tag:
- <Name>John Doe</Name>
Empty elements may be abbreviated, such as:
Either <Line2></Line2>
Or <Line2 />
Elements may be nested, but may not overlap.
- Example of correctly nested elements:
- <Phone><AreaCode>512</AreaCode><Number>5551234</Number></Phone>
- Example of incorrectly nested elements:
- <Phone><AreaCode>512<Number>5551234</Phone></AreaCode></Number>
Use required or recommended character escaping where necessary:
- & = & (required)
- < = < (required)
- > = > (recommended)
Example: <Name>Cat & Mouse</Name> is the character escape for Cat & Mouse
When adding comments, use the following tag structure:
- Start with <!--
- End with -->
File acknowledgements
A confirmation number of “0” means that the XML file submission failed. If the submission failed for any reason the entire file must be re-submitted.
Files can fail for the following reasons:
- The file was not well formed XML. The file failed general XML rules. You can check to see if your XML is well formed by viewing your file in a web browser such as Internet Explorer or FireFox.
- The file was not valid. The file could be rendered as XML in a browser (for example), but it did not adhere to the schema published by DWC. The file may have contained elements not defined by the DWC schema, elements used out of proper order or element names that were not capitalized properly.
- The file failed edit checks. The file met the DWC schema, but required information was missing or out-of-range.