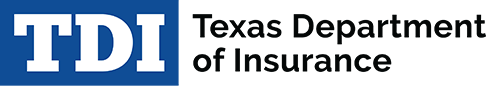If your internet browser doesn’t automatically open a PDF or other document type:
Download a PDF or other document or file type using these steps:
- Right click the document link.
- Choose “Save link as….”
- Make sure the “Save as type” option matches the document type. For example, if it’s a PDF, the “Save as type” option should include “.pdf.”
- Click “Save.”
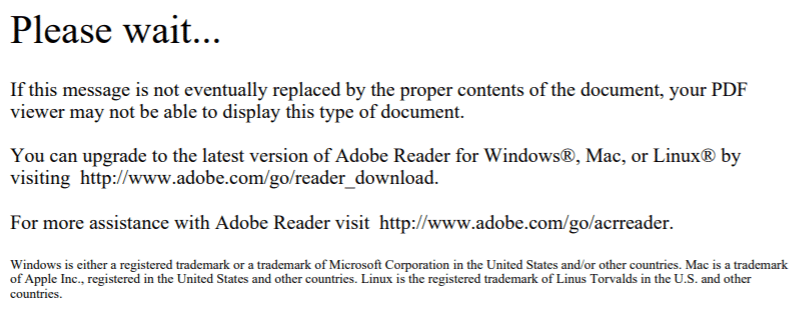
Example of a common error message after clicking on a PDF from a website.
If you see an error message when opening a PDF:
The internet browser you are using is not letting the PDF open in the browser.
To view the PDF, download it following the steps above, then open the file in Acrobat.
If fillable form features in a PDF don’t work:
Some Internet browsers disable fillable form features, such as electronic signature lines and submit buttons. In most cases, this can be fixed by downloading the PDF and saving it to your computer.
See the steps above for how to download the PDF so you can use all fillable form features. After downloading, open the file and complete the form in Acrobat.
If you don’t know how to open a document / file type:
If it ends in: |
Open with: |
|---|---|
|
|
A PDF reader, such as Adobe's Acrobat Reader |
|
.doc or .docx |
Microsoft Word, WordPad, or another word processor |
|
.xls or .xlsx |
Microsoft Excel or another spreadsheet program |
|
.csv |
Microsoft Excel or another spreadsheet program |
|
.ppt or .pptx |
Microsoft PowerPoint |
|
.rtf |
Microsoft Word, WordPad, or another word processor |
|
.zip |
Download it like any other file, then open it. This file can include a variety of file types. |